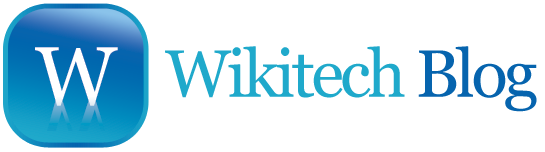Table of Contents
How to Prevent Hard Drive Failures – Explaining

How to Prevent Hard Drive Failures? the most challenging issue for a computer user to tackle is the failure of an external hard drive. In most cases, an external drive keeps essential files and system backups, so it fails at the most inopportune time when the drive fails. From that point forward, recovery options are limited and will require days, if not weeks, before lost data from the external drive can be recovered.
The best way to prevent a loss is to reduce the chances of an external hard drive failure by taking preventative measures. The question is never IF an external drive will fail. The question is when it will fail. The trick is to recognize the care needed by an external hard drive and limit its exposure to damaging activities.
Minimizing External Prevent Hard Drive Failures Chance
As with internal HDD, several categories must be considered to mitigate the possible failure conditions of an external HDD. The following is a shortened review of Prevent Internal HDD Failure, covering a more in-depth study of these topics.
How to Prevent Hard Drive Failures by Checking and Fixing Disk Errors in Windows
Hard disk drives have a finite life span. Dependent on your usage, you’ll get about four years out of a hard drive before showing signs of wear. Symptoms that your hard drive fails to include erratic or slow performance, lost data failed read/write operations, clicking, whirring noises, and random crashes. The sooner you identify, fix, or replace your hard drive, the better; otherwise, your strength finds a faulty hard drive and no way to get your data off.
System drives can also become tarnished for non-mechanical reasons. Spaces include tools that will scan your disk for errors and attempt to fix them in both cases. Depending on your computer and hard drive, you may even be able to use a manufacturer’s diagnostic tool or a tool built-in to your BIOS. We’ll show you how to use all three in this tutorial.
Error Checking Prevent Hard Drive Failures in Windows 10
You can start a hard disk scan from within File Explorer to boot to the Windows desktop. Click Start > File Surveyor > This PC. Then, right-click the system drive where Windows 10 fits, then click Belongings. Select the Tools tab, then click Check.
Windows 10 only offers a single option, which lets you continue using the drive while scanning for errors. If errors are found, Windows 10 will provide a chance to fix them. Scanning can take some time, dependent on the size of the energy and the severity of any errors found. When complete, Windows will determine if there are errors or not. You can evaluate a detailed report within Event Viewer by clicking Show Details.
Running chides from the Knowledge Quick
If you want to scan the floppy for mistakes the unfashionable way, you can execute the Chadds command from the knowledge line. Press <Windows key> + <X> and click Knowledge Prompt at the command prompt, then hit <Enter>. This will prompt you to schedule a hard disk scan when Windows 10 starts. Type Y then hit <Enter>.
Running Chadds on an Unbootable Prevent Hard Drive Failures
If you cannot reach the Windows 10 desktop, you can try booting into the Windows 10 recovery environment, launching the command prompt, and scheduling chides here.
Go your computer on and off for three periods while striking. Make sure you shut down the computer once you see the Spaces logo. After the 3rd time, Windows 10 will boot into diagnostics style. Click Progressive options when the recovery screen looks. Click Troubleshoot > Advanced options, then click Facility Prompt. Continue to enter the chides commands: chides /r /f, then hit <Arrive>.
What if you are not able to moon boot into Spaces 10 at all? Some builders include drive checking tools built into the computer’s BIOS. I initiated the hard drive self-testing utility on my H.P. desktop called Drive Safety Scheme (DPS) Self-Test.
Prevent Hard Drive from Challenging Target
If your computer prepares not to contain a drive challenging usefulness, you can use third-party keys. If you can gumboot to the Windows 10 desktop, press <Spaces key> + <R>, type: msinfo32 then hit <Arrive>. Enlarge Components -> Packing in the Rapid System tree, then click Disks. Look for your hard drive.
Please take note of the model information, copy it into your favourite search engine, and then download any available drive testing utilities public from the builder’s website. Check out Austin’s previous article on How to Check if Your Computer’s Hard Disk Drive is Bad in Windows 7 and Windows 8 to see some of these tools. If none are available, you will consume to do with the built-in solutions that come with Windows 10 or built into your computer’s firmware or BIOS.
If your hard disk is outside repair, check out our earlier article for recovering data from a non-booting hard disk.
Easy Tips to Protect Outside Prevent Hard Drives from Failure
The external hard drive suddenly stopped working” the line itself is so scary, which tells me that lots of data stored on my external hard drive are terrifying, suitable? Take care of your external hard drive and keep it away from failure. Here, I have listed some simple techniques that could help you extend the outer hard drive life span. If you have a damaged or failed hard drive, you can recover data using Remo Recover.
Caution
When the hard drive stops working, please don’t conclude that it fails. First, check whether the USB cable is connected correctly or not. If not, click it properly.
Tip 1: Avoid Physical Damage
Some physical factors lead to external hard drive failure, such as dust, fire, power fluctuation, etc. I know it is challenging to take care of these things, but you must be careful and take proper care of your drive to keep it away from failure.
Tip 2: Monitor External Hard Drive Health
You can keep an eye on your complex drive health using Chads and S.M. A. R.T programs. If you find any problems, you can fix them quickly then and there, thus evading hard drive failure.
Tip 3: Don’t Excess your External Hard Drive
Don’t fill your external hard drive with unwelcome data. Remove unwanted files as it cuts wear and tears it receives from existence ended full. If you don’t see poverty to delete any files, compress them to make space on your external HDD.
Tip 4: Handle with care
Don’t just throw it out anywhere, as it contains your important data—external HDD with more care. Make sure you have kept it in the right place. When you carry it from one place to another, wrap it in a padded box.
Tip 5: Choose External HDD Surface carefully
The external hard drive must place on a level, flat and non-slip surfaces. Any physical damage to the external hard drive can fail.
Tip 6: Do not play with a USB plug
The USB cable removes carefully from the cable connecter. If you pull it from the connecter shortly, it may damage the connecter. Also, check whether the USB connecter is damaged or not. If it is damaged, don’t use such a USB connector. Every once in a while, defrag your hard drive to secure it from failure. Continuous spinning produces extensive heat in the External hard drive, which is unsuitable. So, set spin down to manage the overheating issue in an external drive.
Conclusion
When the external hard drive gets corrupted due to abrupt removal, the next time you plugin, it may show you an error stating that “USB drive is not formatted; Do you want to format it now?” You have to format the drive to reuse it in such cases. If you don’t have a data backup, you can use recovery software and restore data from a formatted external hard drive within a few minutes. So, your external hard energy will be safe, and your data too.
The cleaner is a simple way to enable, disable, or altogether remove start-up entries. The program is free, and it also has several other features found extremely valuable over the years. Recently they updated it to include support for Microsoft Edge and even better support for Firefox. Stay tuned for more tutorials on its other free features.
Also Read: Common Digital Marketing Mistakes -Explaining, Strategy, Avoid, And More