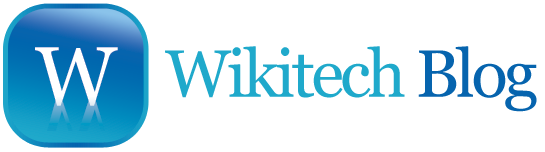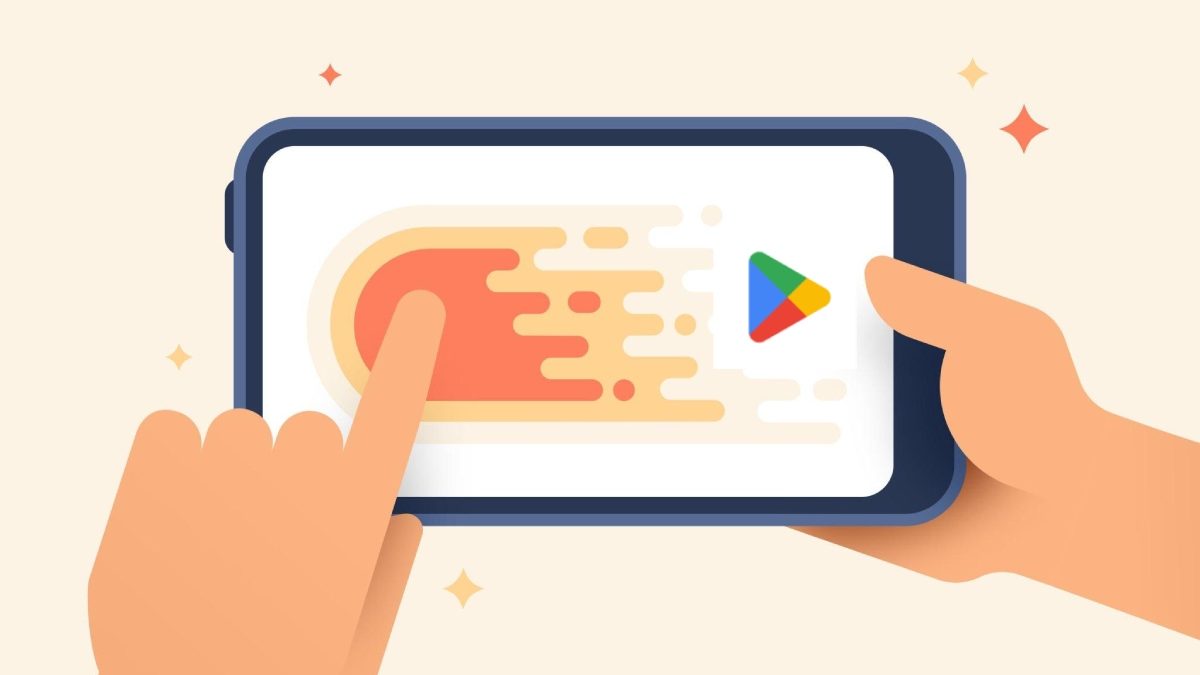Table of Contents
Install Google Play Store On Fire Tablet
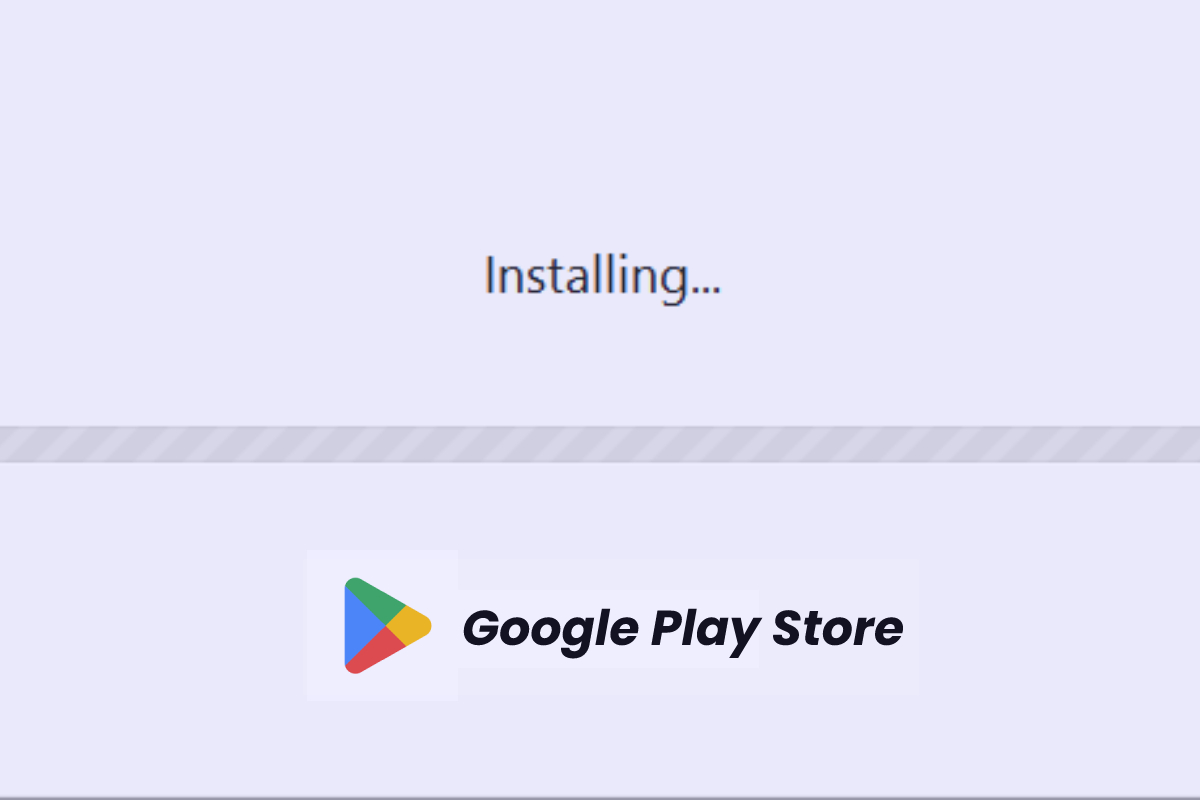
Install Google Play Store On Fire Tablet – The best update is that installing the Play Store on your Fire tablet is a simple process we’ll walk you through. This guide will walk you through installing the Google App Store on your device; instructions for models dating back to 2014 and the new Fire 7 are included. So please take a deep breath, then step away for a few minutes if you get stuck. At the end of this content, we provide solutions to common problems.
Finding a good Android tablet is only possible if you’re willing to spend a lot of money. That is why Amazon’s Fire series is so appealing. The company’s whiteboards are frequently updating, keeping prices low. Amazon raised tablet hardware prices for the first time in years with the recent Fire 7 update. It’s difficult to complain about the USB-C upgrade.
They’re not amazing tablets by any means, but for under $200, they’re great content-consuming devices. Luckily, Fire OS is still Android-based, so you can manually add the Play Store. It’s a simple process, and even on newer machines, much easier than before.
Amazon’s tablets run Fire OS, a forked Android with a custom home screen. It also dumps the Google Play Store for the Amazon Appstore. Although the Appstore contains popular apps and games, there is no substitute for the Android app market, especially when you search for apps like YouTube, Chrome, Gmail, etc.
Key Points To Install Google Play Store On Fire Tablet
- Remove the microSD card from the tablet, if present, unless you are using adoptable storage (for example, your SD card storage is merged with your internal storage). If you do not remove the external SD card, the Play Store and its required apps may be automatically installed on it, which may cause issues. Once the installation is complete, could you put the microSD card back in its slot?
- You cannot manage a Fire tablet via Google Family Link even after installing the Play Store. You can also set up a child profile on your Kindle Fire.
- Apps installed through the Play Store may not work with the Amazon Kids+ plan.
- Some apps are hidden in the Play Store on Fire tablets because Fire tablets are not Google SafetyNet certified. Netflix is a great example. For these apps, search the Amazon Appstore or download them from APK Mirror.
What You Will Need To Install Google Play Store On Fire Tablet
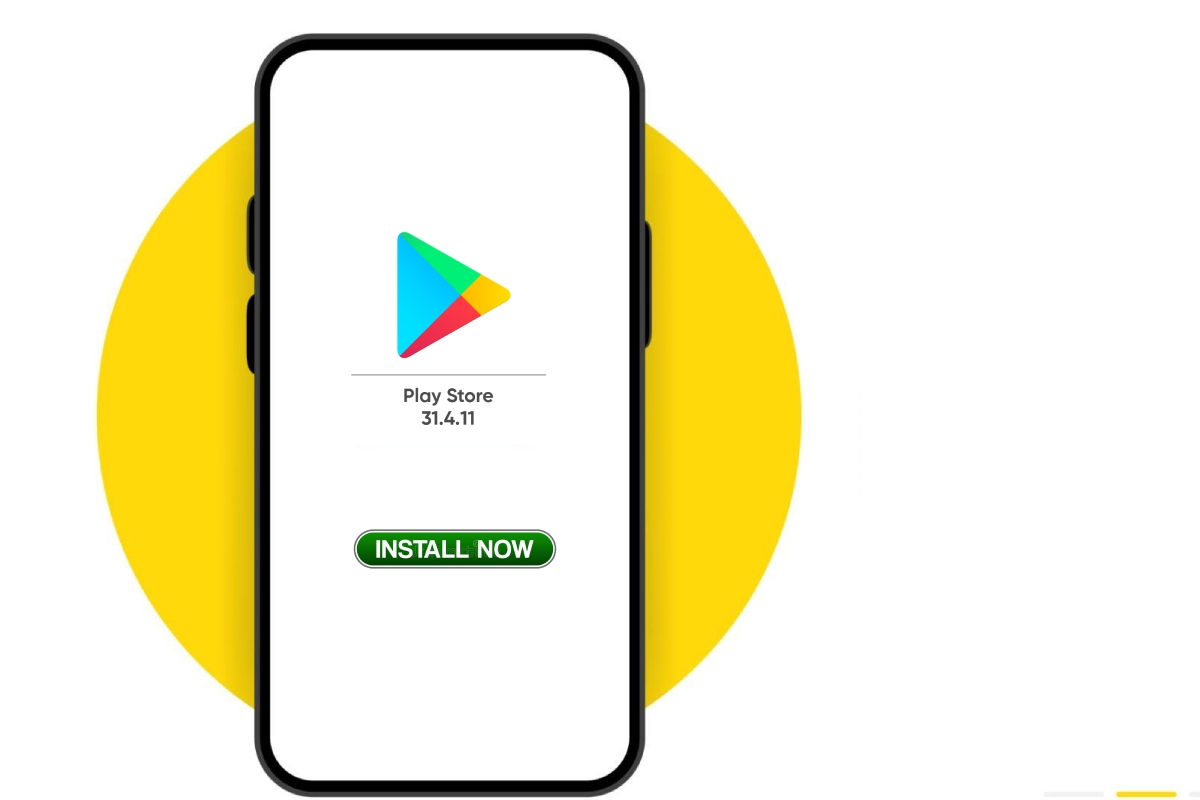
First, let’s start by saying that this complete guide can only be done on your Amazon Fire tablet. Previous Fire models required the Play Store to be pushed to your device from a Windows computer using ADB, which no longer has to be done. Instead, you’ll need a rudimentary understanding of how Android installs apps outside the standard App Store and patience while your tablet downloads and installs the four packages required to install apps. Could you properly run the Google Play Store on your device?
So this is what we’ll use next:
- Four separate APK files from APK Mirror (link below).
- A Google account for the Play Store.
- A Fire tablet updated to Fire OS 5. X (for devices with 5.6.0.0, see Troubleshooting and Tips).
- An App Store file manager (may be optional, see Troubleshooting and Tips); We recommend File Commander.
Enable To Install Google Play Store On Fire Tablet From Unknown Sources
To begin, you can activate the apps you want to install from sources other than the Amazon Appstore. This action lets you open and installs apps from downloaded APK files; this is how the Play Store works. Sideloading apps from untrusted sources is a quick way to expose yourself to vulnerabilities.
Then, tap on the Settings icon on your home screen’s main home page. Select Security & Privacy (older models may say Security) and turn on the Apps from Unknown Sources option.
If tapping Apps from Unknown Bases brings up a list of apps, please don’t hesitate to do anything. Also, If a pop-up appears while installing the APK, click the Allow button. If you want to avoid a popup.
You can now download and install the APKs required to use the Google Play Store.
Install Google Play Store On Fire Tablet
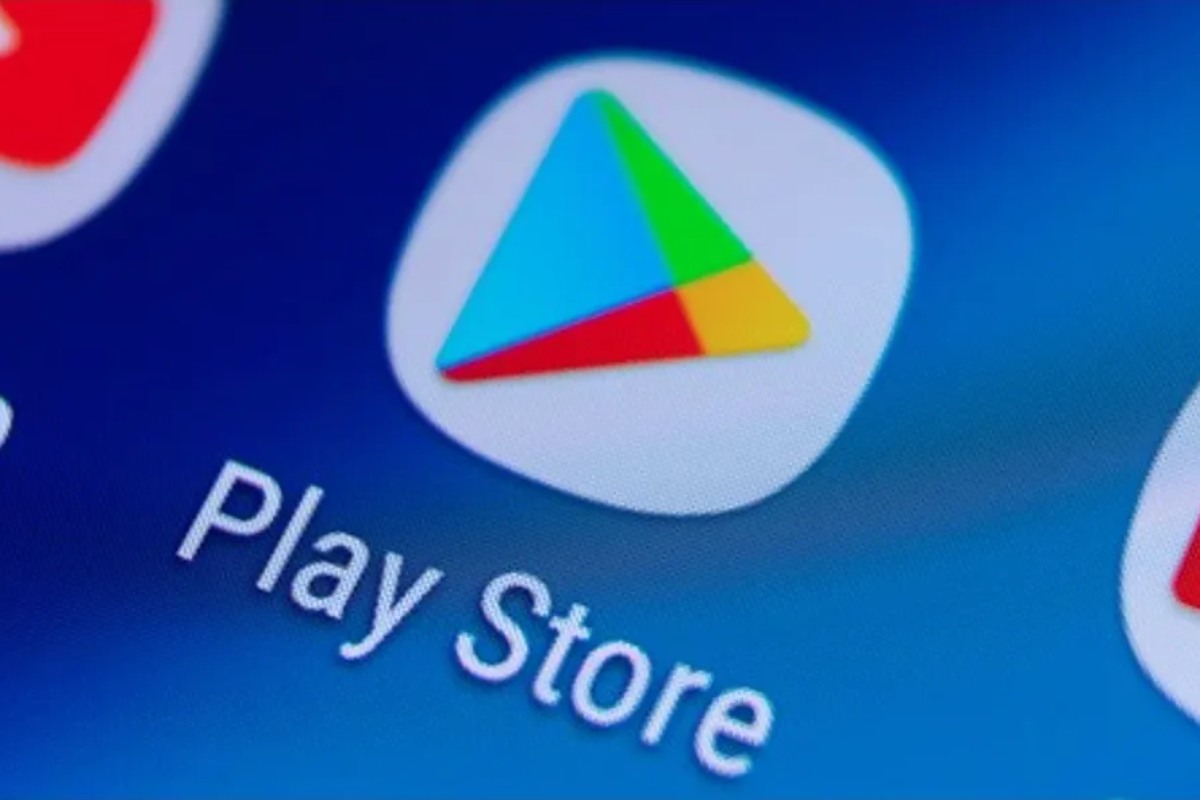
The next step is downloading the appropriate APK files for the Play Store. It will install four apps: Google Account Manager, Google Services Framework, Google Play Services, and Google Play Store. The first three apps manage basic account facilities and add APIs, while the last app is the store.
Because dissimilar Fire tablets run different versions of Android on other hardware, ranging from Android 5 to Android 11, the APKs you install will vary depending on the model of the Fire tablet. If you need help determining which model you have, open the Settings app, go to Device Options & System (or Device Options), and then look for Device Model. You’ll also need the Fire OS version, which can be found in Device and System Options under the System Updates menu.
For Google, Account Manager and Google Services Framework apps, you can find the appropriate links for your device in the table below and press the main Download APK button on the linked page. Wait to open the downloaded files because you will later. If you see a message about the availability of a newer version, please feel free to ignore it. The tablet keeps apps updated after the installation process is complete.
Don’t worry too much if you downloaded the wrong version for your tablet. If you need help determining which version is right, download the older version linked above. You can update the app after completing the play store installation, if you like.
Updating The Apps
- Begin the installation by downloading the Google Services Framework APK.
- Download it to your device through your browser by tapping the Download APK button. A download prompt will appear at the bottom of the screen, and you can accept the prompt to start the download.
- Once the download is complete, you will see a notification in your status bar when you swipe down from the top of the screen. For now, do not open the file. Leave the information in your tray for easy access to the next step.
- The next apk you need to install is Google Account Manager, search for it and download it.
- Next, we have Google Play Services. It is the app that will allow apps like YouTube to authenticate and use on your device. Installing this app is a little trickier than installing the other apps on this list, as there are two separate versions of the app for different tablets.
Let’s start with the newer devices because it’s a little easier. If you just purchased your Fire 7, Fire HD 8, or Fire HD 10, you’re using a device with a 64-bit processor, so you’ll want to download this APK here. Anyone with a Fire HD 8 or Fire HD 10 2016 or later can download this version.
Google Play Store On Fire Tablet
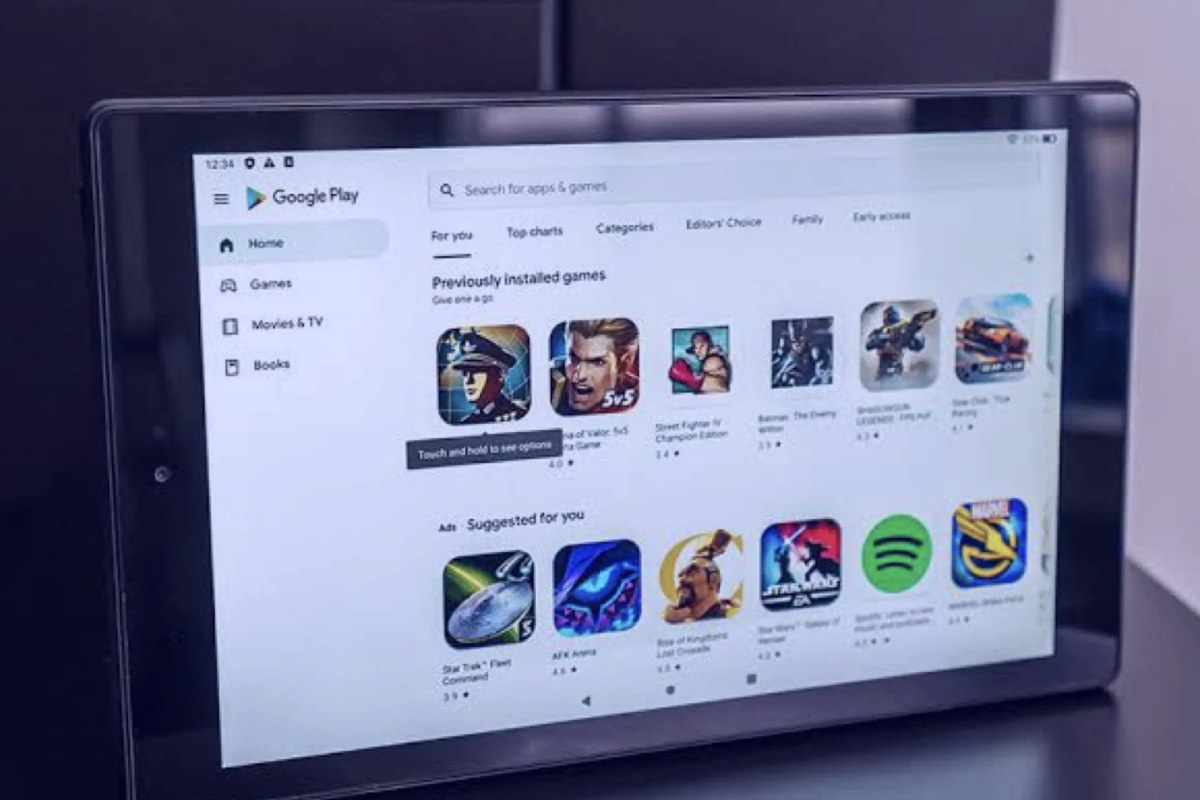
Now it’s time to install the apps. Open the Files app on your tablet (Documents or Papers). Find the Downloads folder on your device. On most Fire tablets, it’s in the side menu.
- Restart and sign in to Google Play
- Once all four apps downloads to your tablet, complete the process by restarting your Fire tablet.
- Initially, Press and hold the power button on your device until a message asks if you want to turn off your tablet.
- After your device turns off, restart it by pressing and holding the power button again. When the tablet has rebooted to its lock screen, we can complete the process by setting up Google Play.
- Go to your app list and select Google Play Store from the list (do not select Google Play Services). Instead of opening the store, it will open Google Account Manager to get your Google account credentials.
- You will see a screen that says the tablet is set up for use, and then Google will ask for your Gmail address and password.
- Finally, the device will prompt you to save your account data and apps to Google Drive. It’s entirely up to you whether you want to do this, but it isn`t required for this step. The installation of Google Play should take no more than two minutes.
After signing in and finishing the setup, you’ll be taken to the Google Play Store, the same app on most Android devices.
A Common Issue And How To Solve It
If you receive the “This account already exists on your device” error when attempting to sign in to Chrome or another Google app, or if the app fails to detect your Google account, take the following steps:
- Close the app you are having trouble with (e.g. drag it to the Recents/Multitasking screen).
- Open the Settings app, touch Apps & permissions, then select Manage all apps. These options may have slightly different names, depending on your version of Fire OS.
- Go through the list, find the app that is having problems, touch it and select Permissions.
- Set all available permissions to Enabled. Enabling the Contacts permission worked in our tests, but you might consider enabling everything just in case.
- Open the app again.
Also, Know Problem Solving In Fire Tablet
Here are some generic troubleshooting tips if you’re having a different problem than the one mentioned above.
1. Restart Your Tablet
To fix everything, restart your tablet. Press and hold the power button, tap the power off option and turn your tablet back on by holding the power button again. Once it launches, you can open the Play Store from the home screen and see if it works.
2. Clear App Data
If you can’t connect to the Play Store, delete the app’s local data. This returns the Play Store app to its original state, which should resolve most issues.
Open the Configuration application, select the section Applications and Notifications (or anything else with the word applications or applications in it), and then click Administrate All Applications. Play Store can be found in the list of applications and tócala.
This information panel requires two steps to complete. To begin, press the Forcing Detention button to halt Play Store execution. After that, select Men Almacenamiento and Borrar datos (also known as Borrar almacenamiento). Please go ahead and return to the Play Store app and check if it works.
If that doesn’t help, you can repeat the steps above, but restart your tablet before opening the Play Store. If that doesn’t work, force stop and clear data from Google Play Services and Play Store.
3. Reset The Tablet
If you still can’t get Play Store to work, try factory resetting your tablet. Please ensure that you do not restore from a backup while configuring the talent unless the backup creates before attempting to install the Play Store.
The simplest way to install the Play Store on a different user profile is to extract the APKs from the first profile and install them on the second. You will only need the Play Services and Play Store files.
In the user profile that already has Play Store:
- Install ML Manager from Play Store and open it.
- In the list of applications, find Google Play Services and press the Extract button.
- Find Google Play Store in the list and tap the Extract button.
Fire tablets aren’t the fastest devices in the world, but you can make yours faster with a few simple steps. Check out our full guide to Fire Tablet performance for instructions.
Helpful Resources
How To Descargar mp3 Players